Attributes allow you to specify aspects of the Product that the customer can customize as they order. This can change the price and enable customers to choose a variation of this product: for example, to have this in a different colour.
Where can you do this?
From your Standard Fields in a Product item, navigate to the Attributes tab.
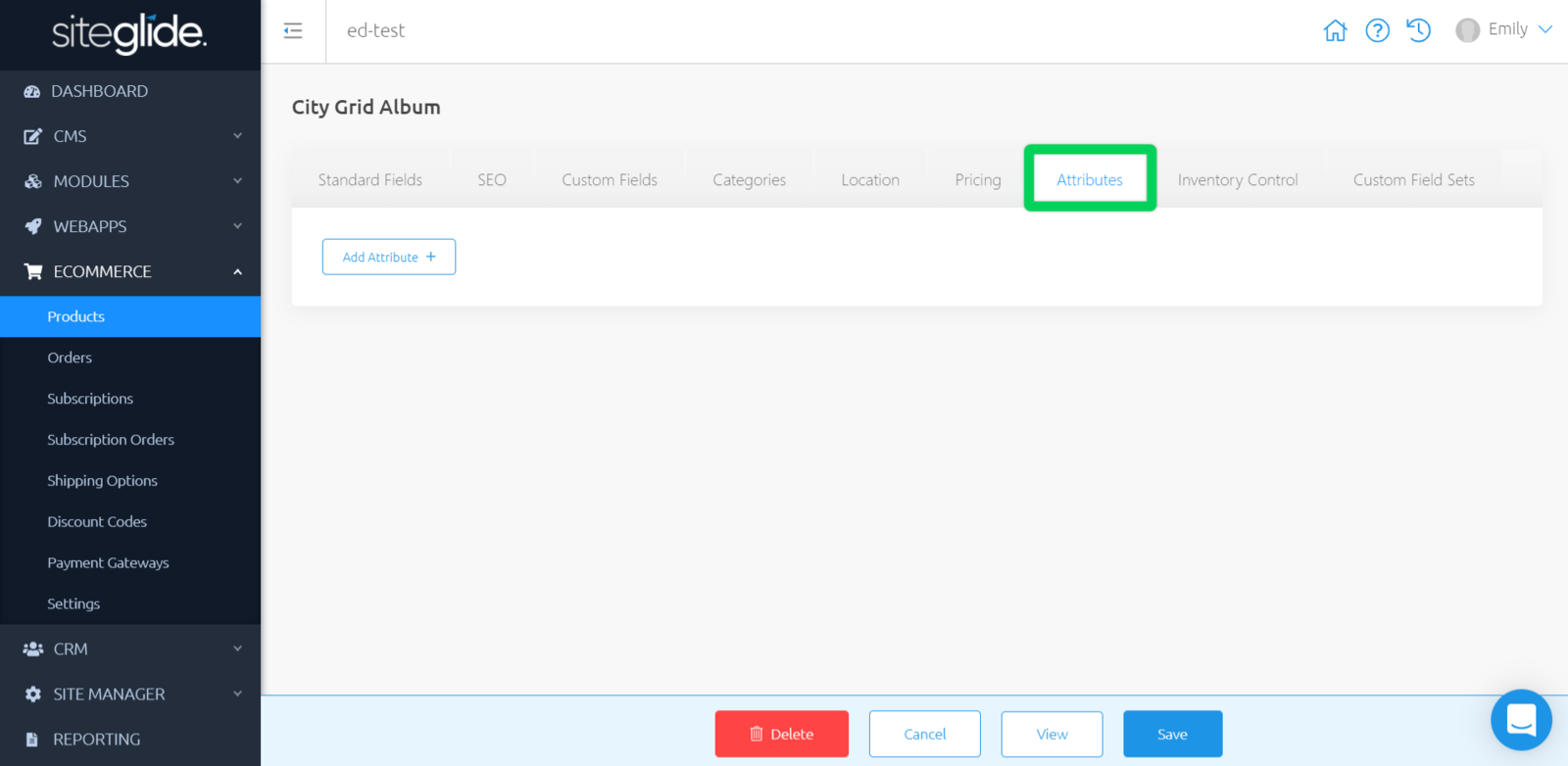
Click the "Add Attribute" button to add a new Attribute. This will appear as a new tab within this area. This can be deleted by clicking "-" next to the name of the Attribute.
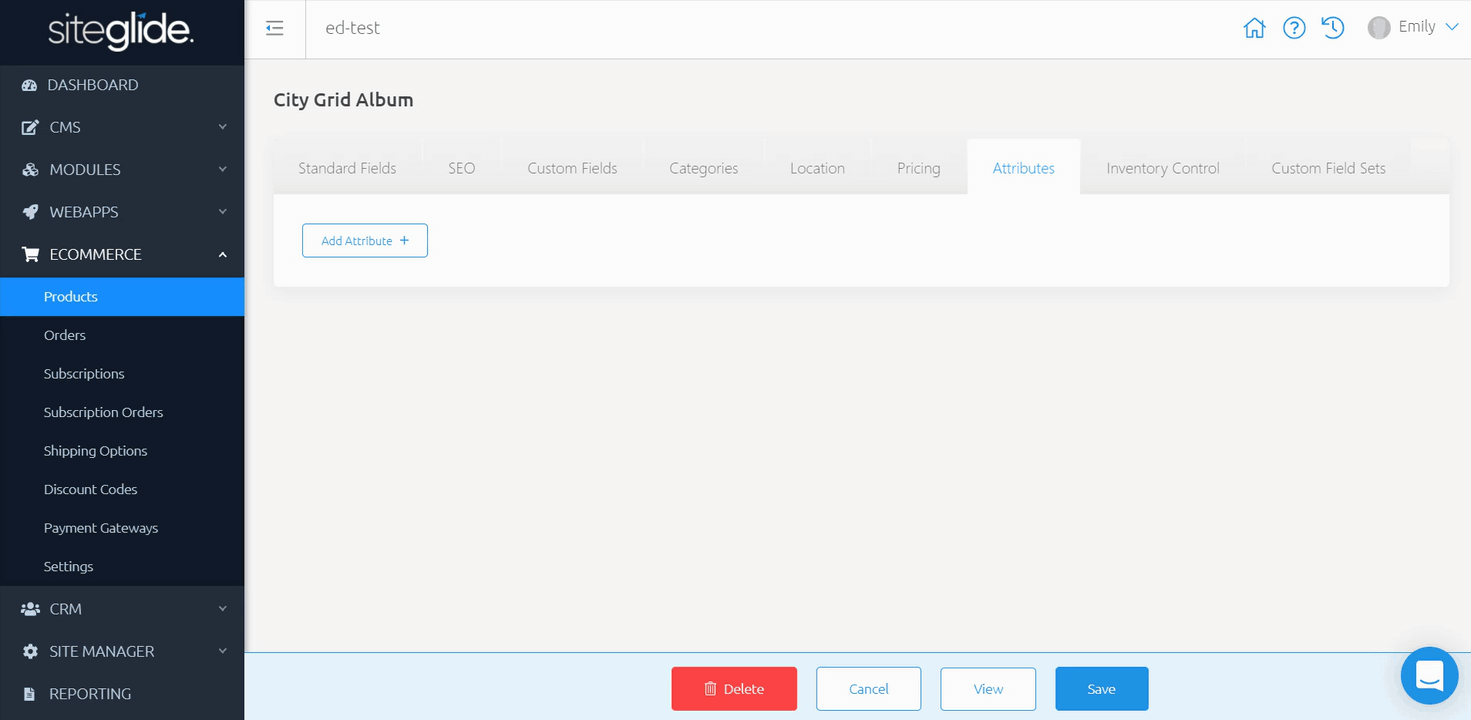
- Name - This is the name of the Attribute which can vary on this product e.g. "Size" or "Colour".
- Toggling "Enabled" off will hide this Attribute from view while customers are making Orders.
- Image - Choose an image for this Attribute
- Add Attribute Option - Clicking this will open a table for the different Attribute Options e.g. if you named your Attribute "Colour", you may choose options of "Red" and "Green".
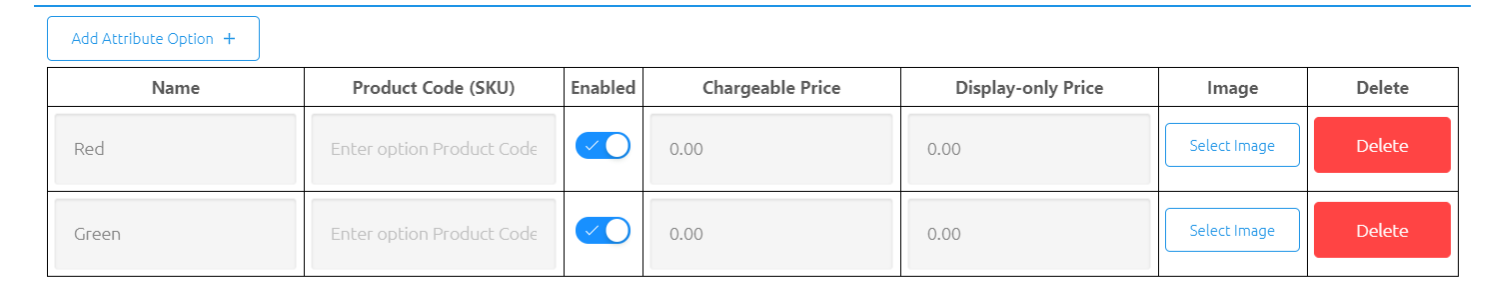
Press the "Add Attribute Option +" button to add a new row to the Options table. Then fill in the fields below:
- Name - Add the name of the option e.g. "Large" or "Green"
- Product Code (SKU) - This is the internal Product Code you use in your business for Products with this Attribute Option
- Enabled - Unlike the previous enabled toggle, this doesn't affect the whole attribute, but only this particular option
- Chargeable Price - This field increases the total Price of the product when this Attribute option is selected e.g. a product costs $10 but a "metallic silver" version costs $2 extra, you would add the value 2 here. A price of 0 would mean that the Attribute does not add to the total Price when selected
- Display-only Price - Select a price that you'd like to display only
- Inventory Available - If the Product's Inventory Type is 'Attribute' then you can set how many of this Attribute Option are available here
- Image - Select an image for this Attribute Option
- Delete - Deletes this Attribute Option
Related Documents:
- Getting Started With Siteglide eCommerce
- Developing with eCommerce
- eCommerce - Products - Introduction
- eCommerce - Products - Creating and Editing
- eCommerce - Products - Import/Export
- eCommerce - Products - Standard Fields
- eCommerce - Products - SEO
- eCommerce - Products - Open Graph
- eCommerce - Products - Add To A Category
- eCommerce - Products - Pricing
- eCommerce - Products - Attributes
- eCommerce - Products - Inventory Control
- eCommerce - Products - Custom Field Sets
- eCommerce - Products - Outputting Products
- eCommerce - Products - Edit Module Structure
- eCommerce - Products - Custom Fields
- eCommerce - Products - Add a Location
- eCommerce - Products - Secure Zones
- eCommerce Settings
- Cart, Checkout and Orders Flow with Secure Zones Module - Tutorial
- eCommerce - Shipping Options
- FAQ - How to add optional (tax-free) donations at Checkout
- FAQ - How do I create a catalogue of eCommerce Products?
- How to Set Up a Shopping Cart and Guest Checkout - Tutorial


