Siteglide is billed based on usage not features, which ensures you get full access to Siteglide functionality without hitting limitations. Simply pay based on how much you use. Having full access to our complete Digital Experience Platform (DXP) on every plan level means that you can avoid having multiple subscriptions for separate disconnected tools.
The usage-based pricing model ensures Siteglide is accessible to all and suitable for projects of all sizes.
See full pricing and details by signing up to or logging into Siteglide: admin.siteglide.com
Billing Options
There are two different billing management options available on Siteglide. As an agency, you can pick and choose which method you use for each of your clients, giving you maximum control and flexibility.
- Agency - As an Agency, you pay Siteglide for sites within a client directly & handle your client billing separately.
- Client Invite - Invite your client to pay Siteglide for sites within their company themselves. Your agency does not get involved with their billing.
Agency Discounts
Agencies also have the ability to take advantage of discounts available:
- Account Plan Discounts - Receive a 40% discount for all site plans you pay Siteglide directly for with the Agency Pro plan. Receive a 20% discount for all site plans you pay Siteglide directly for with the Agency plan.
- Commission Discounts - Receive a 20% commission on all sites paid for by your clients, or you can choose to pass on a 20% discount to them instead.
Finding Billing
While viewing your portal, use the left-hand menu to click "Billing" and expand the sub-menu which includes "Setup", "Plans" and "Invoices". From this menu, you can set up and update your billing details, and view available plans and historic invoices for all your sites.
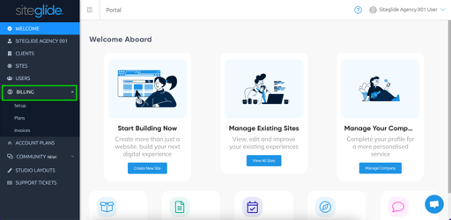
Setup
Within the Billing sub-menu, select "Setup". From the setup page, you can add and update your billing details including name, address & card.
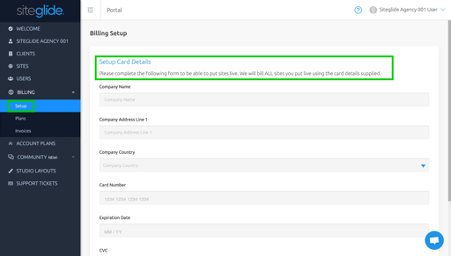
First Time Setup
If you're looking to set up your billing details for the first time on your Siteglide account, you will be asked to enter the following information:
- Company Information - The name of your company
- Company Address Line 1 - The first line of the address for your company
- Company Country - The name of the country in which your company is located
- Card Number - The long-digit card number on the front of your card
- Expiration Date - The expiry date for the long-digit card number you have entered
- CVC - The security code for the long-digit card number you have entered
Once you have entered all the required information, click the blue "Save" button to submit your details.
Note: We will bill ALL sites you put live using the card details provided unless you invite your client(s) to pay for their own sites.
Note: You can only have one card and currency on file per Siteglide user account.
Updating Details
Once you have setup your billing details, you can update your card details at any time within the same “Setup” page.
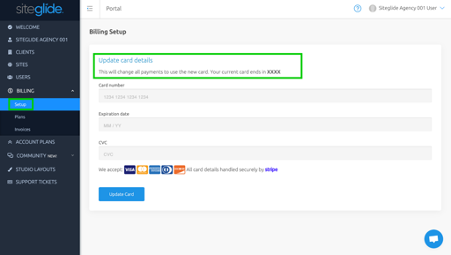
From the “Setup” page, enter your new card details into the fields and click the blue “Update Card” button to save the change. You will see the last 4 digits of the “current card” change on the page if you refresh after saving.
Plans
Within the Billing sub-menu, select “Plans”. From the Plans page, you can view all available site plans you can use to put sites live.
With the plans page, you can review and explore different costs without interacting with a live site. Using the toggles at the top of the page, you can filter plans based on billing cycle (annual or monthly) along with currency (USD, GBP or AUD) for each plan.
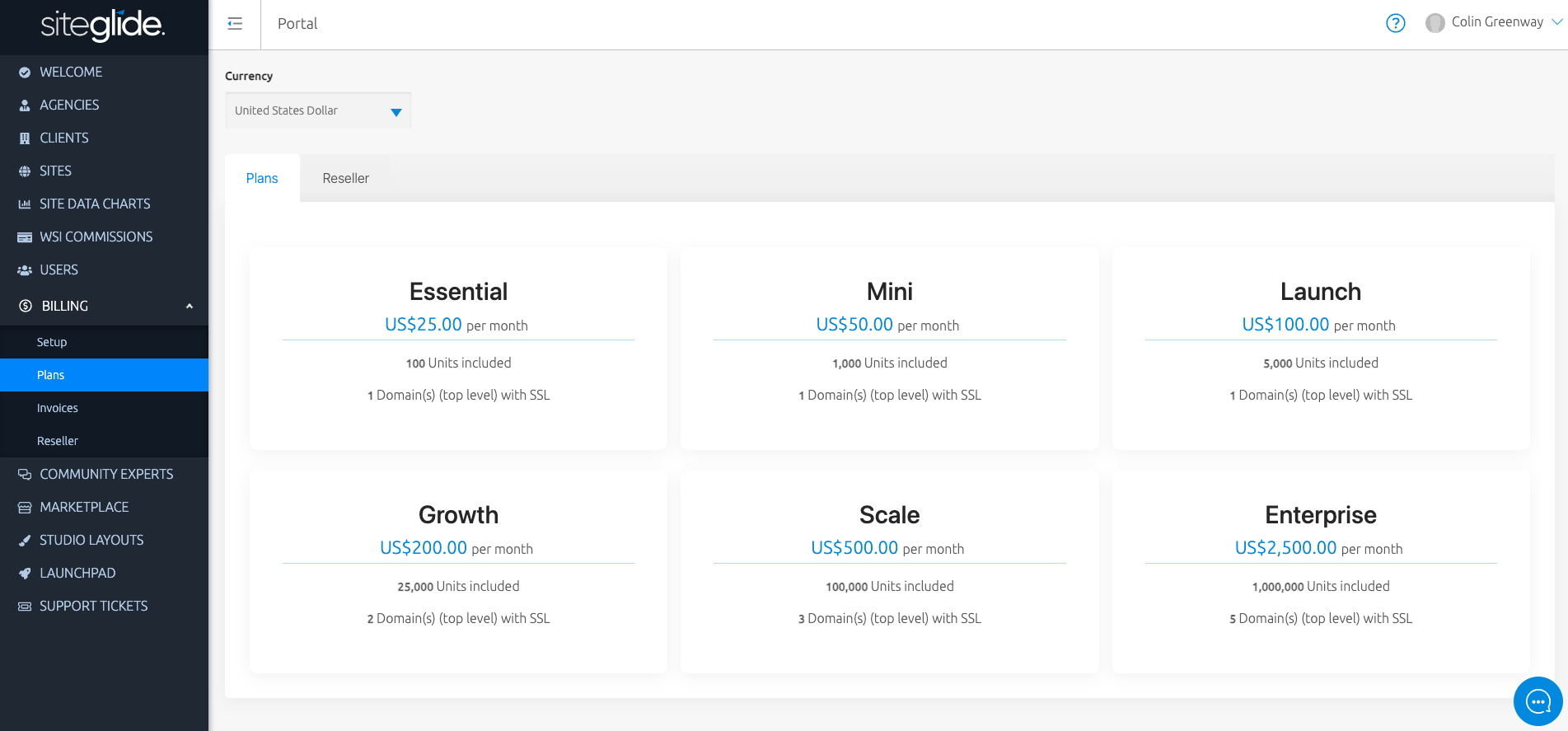
Any agency discounts you have will be shown on each site plan card alongside the crossed-out base cost, so you can see exactly how much you are saving.
If you are on the Agency of Agency Pro account plans, you will also have access to the second “Agency Offers” tab, which contains your additional agency plans and multi-pack offer area.
Note: All prices are subject to VAT for European companies. All pricing is subject to change for new sites but locked in for live/paid sites.
Invoices
Within the Billing sub-menu, select “Invoices”. From the invoices page, you can view all past invoices within the “Invoices” tab and the next 1 invoice ahead upcoming for paid sites within the “Upcoming Invoices” tab.
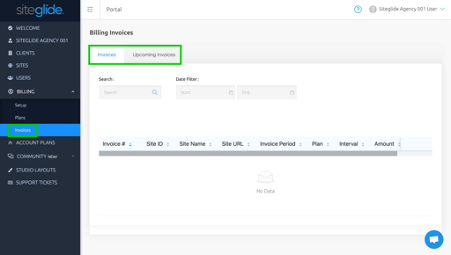
You have access to information such as - Invoice No. , Site ID, Site Name, Site URL, Invoice Period, Plan, Interval, Amount, Status and more.
Starting A Subscription
When you are ready to put a site live, you can head to Site Settings for the site and navigate to the ‘Subscription’ tab.
Within Subscription, you can view a table of the current usage on your site, and make a note of it so that you can pick the best plan for the site in the next step.
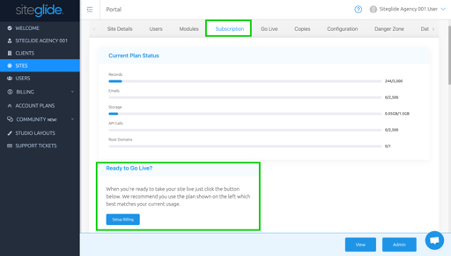
Click the blue "Go-Live" button to begin the process of putting your trial site onto a paid (live) plan. Follow the steps provided on the screen, or take a look at the How To Put A Site Live doc to help guide you.
Note: After you have put a site live, you can come back to the Subscription tab any time to monitor the usage: Subscription & Usage
Cancelling A Subscription
All site subscriptions, whether annual or monthly, will be billed automatically on a recurring basis until you cancel the subscription.
If you experience any issues with your site, please contact our Success team who will be able to assist you.
To continue and cancel a site subscription you will need to delete the site. You can do this by heading over to the "Danger Zone" tab within Site Settings and following the instructions provided.
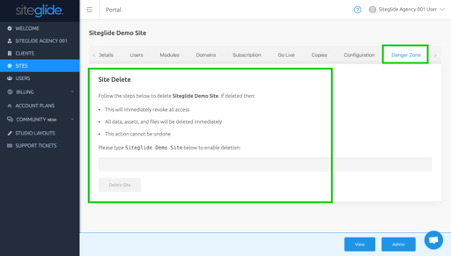
Note: The action of deleting a site will immediately take it down and end the subscription and is irreversible. Site subscription payments are non-refundable so we recommend making use of any remaining time on the current billing cycle before deleting the site. You can view our full Payment Terms on our End User License Agreement
Important Information
- Each site has its own subscription in Stripe to ensure a clear and simple billing history.
- When selecting a Monthly plan when putting a site live, we set up a new subscription and charge pro-rata until the end of the month. When selecting an Annual plan when putting a site live we will bill a full year (365 days).
- On each billing cycle renewal, we calculate usage based on the previous month and if usage limits were not exceeded we simply process the renewal payment for the current plan. The plan will renew at the end of each billing cycle until Upgraded, Downgraded or Cancelled.
- For more information on Usage, Upgrades and Downgrades see Subscription Changes 2021
- Please see our full Payment Terms and Payment Failure Process in our End User Licence Agreement (sections 7 and 8).


