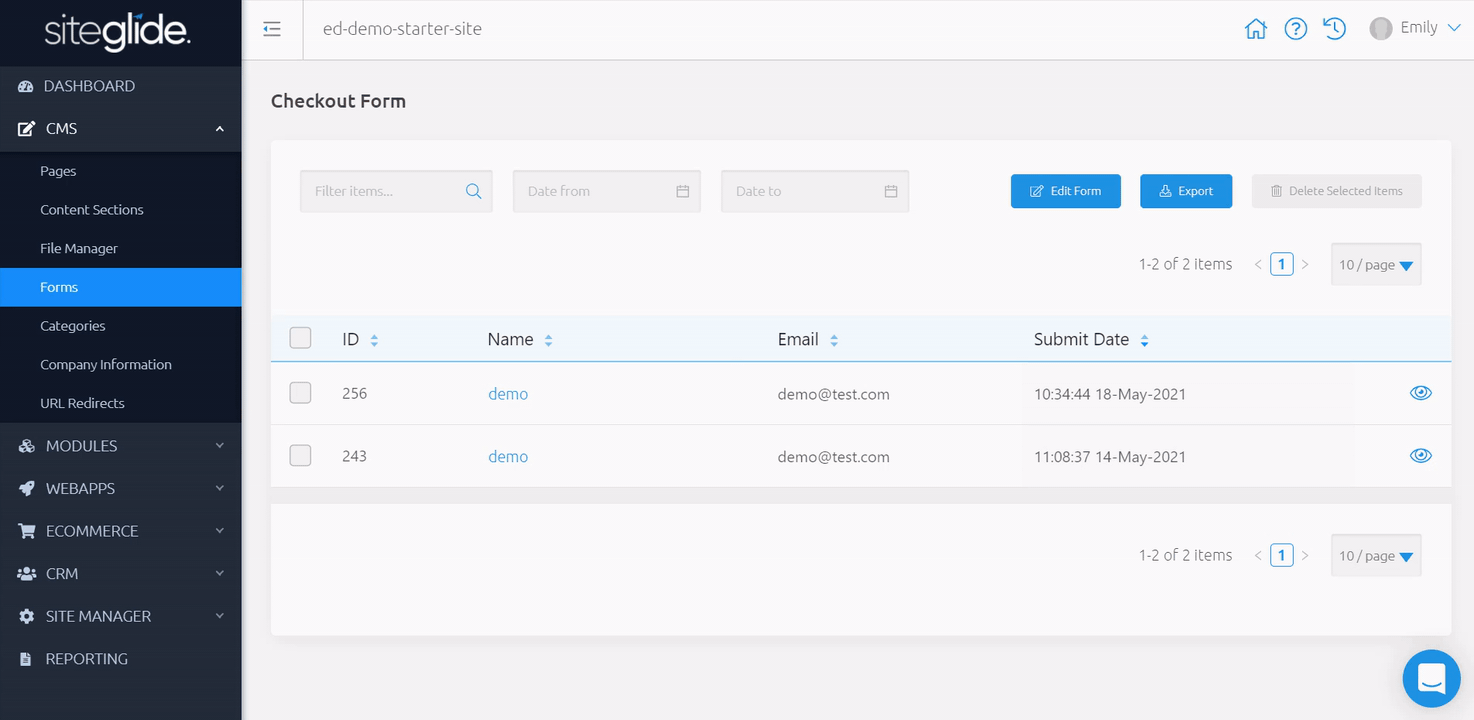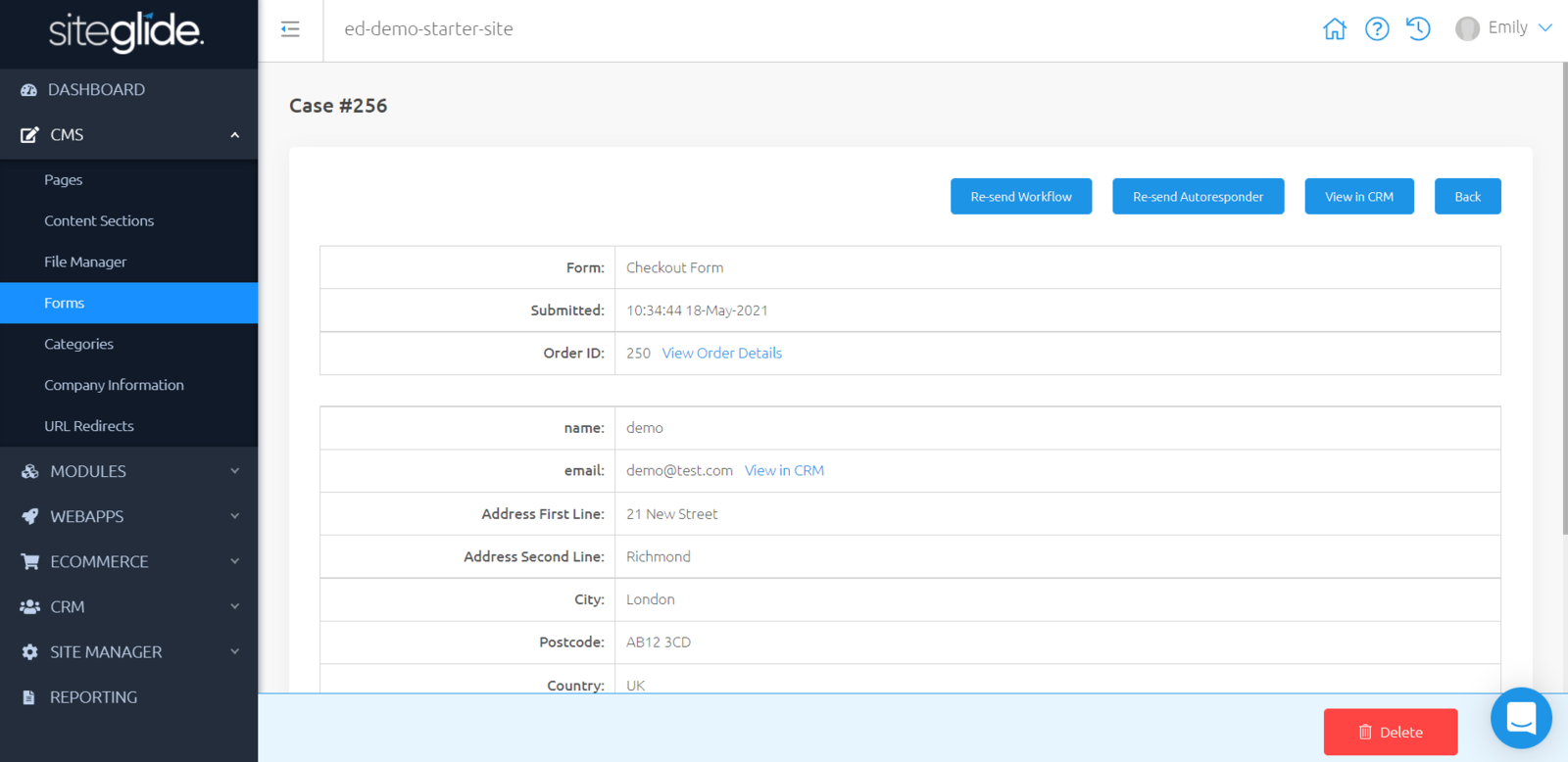Cases
Cases refer to individual Form submissions by a user. The system automatically creates a case to store submitted data when a user fills out a Form on your Site.
Within this doc, you can find helpful information covering Cases, such as:
- Finding Cases
- Cases For Specific Forms
- Cases From All Forms
- Cases From Specific Users
- Case Details
- Re-sending Workflows And Autoresponders
- Exporting
Finding Cases
Cases can be viewed in three places within your Admin:
Cases For Specific Forms
- While viewing your Site Admin, use the left-hand menu to click "CMS" and expand the sub-menu. Next click on "Forms" to view a list of existing Forms on your Site. Click on a Form name to view a list of Cases for a specific Form.
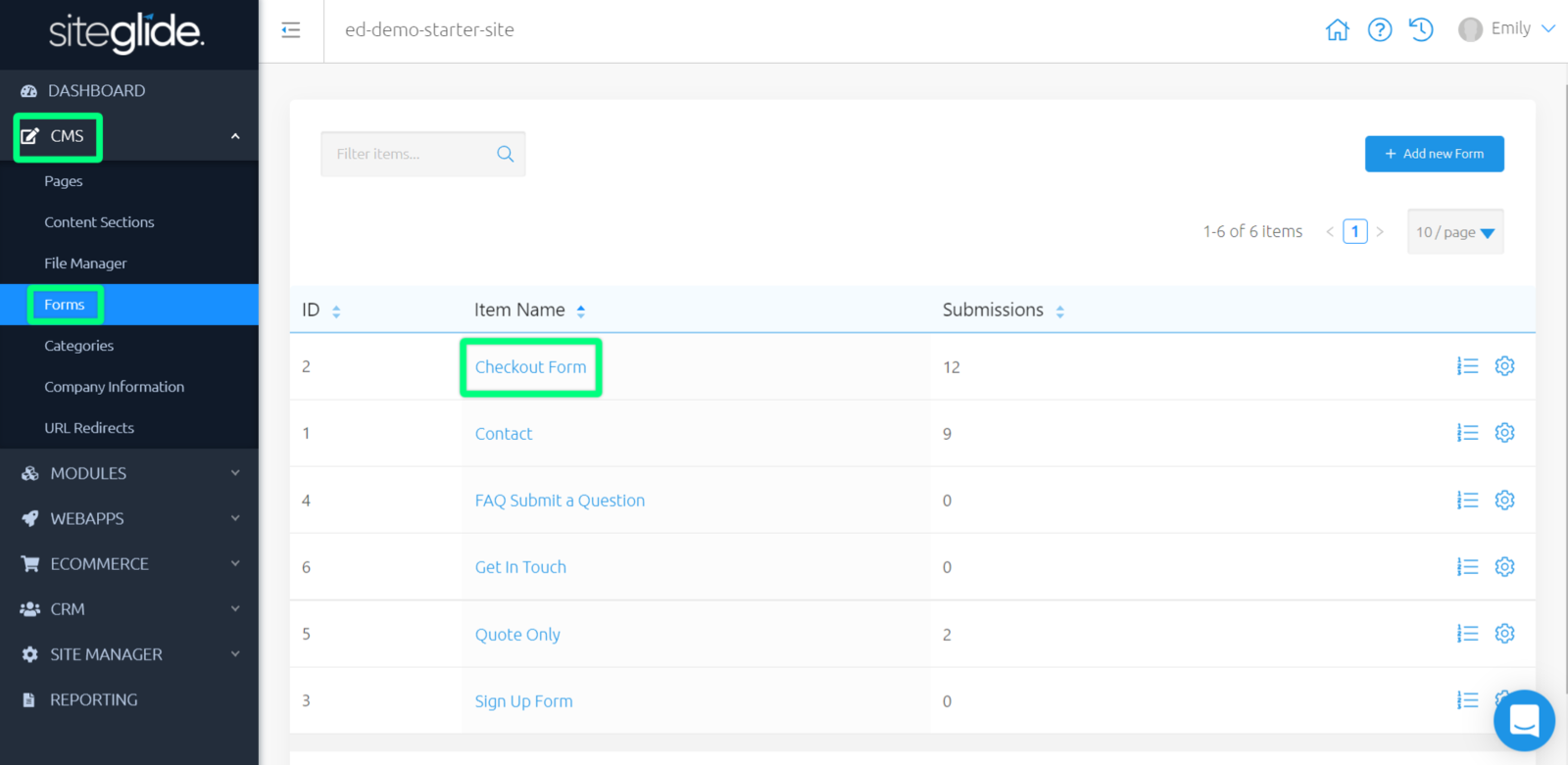
Cases From All Forms
- While viewing your Site Admin, use the left-hand menu to click "CRM" and expand the sub-menu. Next click on "Cases" to view a list of all existing Cases on your Site.
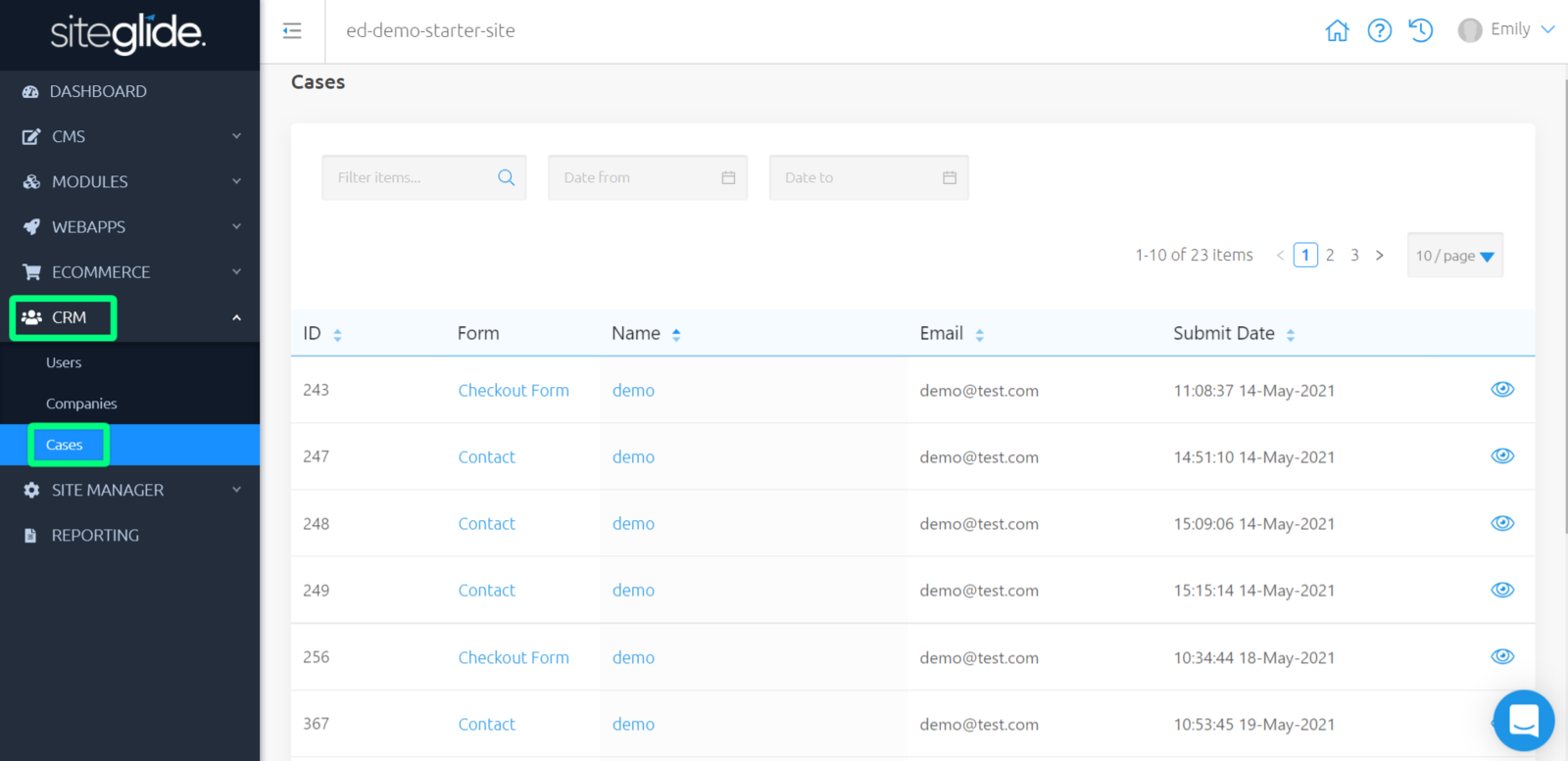
Cases From Specific Users
- While viewing your Site Admin, use the left-hand menu to click "CRM" and expand the sub-menu. Next click on "Users" to view a list of all existing Users on your Site. Next click on a specific User, and navigate to the fourth tab, Cases.
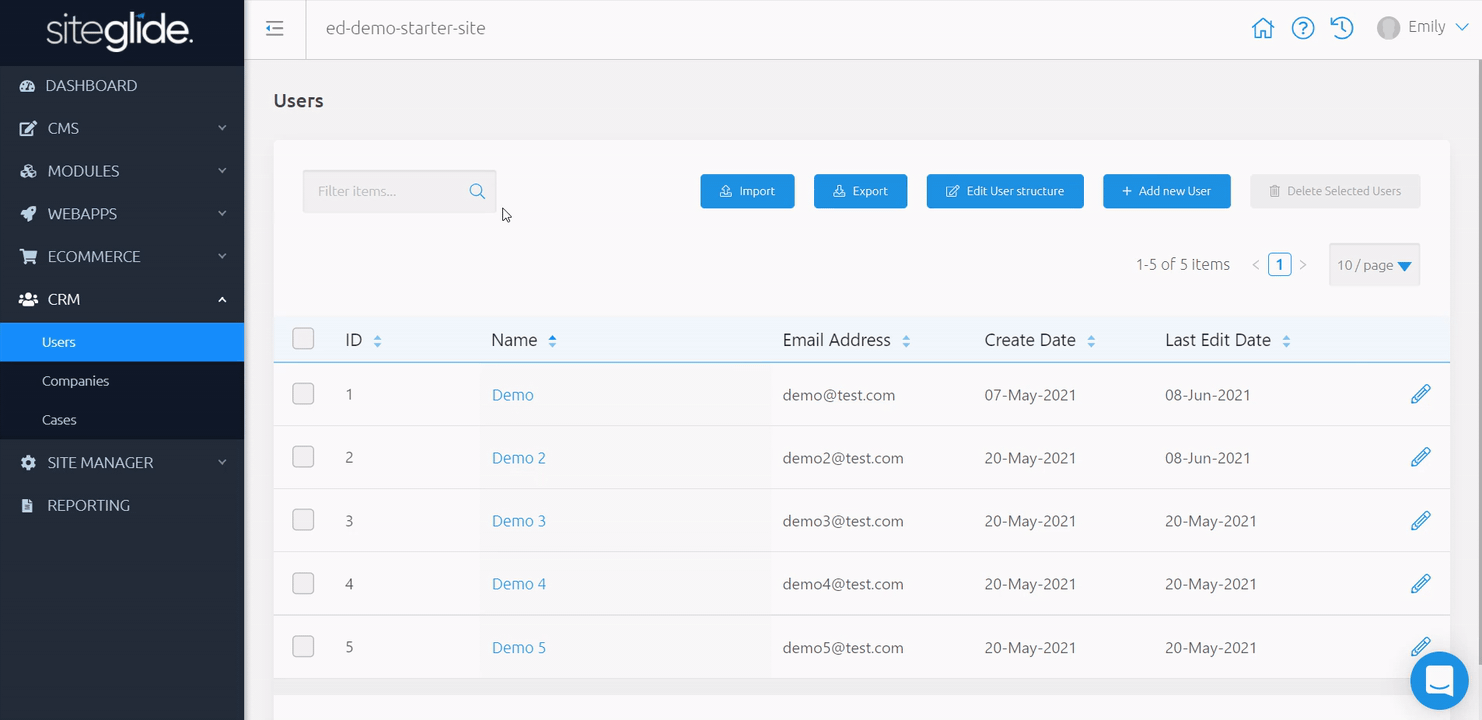
Case Details
Here, you can view and manage key details about this Form Submission, such as:
- Form - Name of the Form this Case is from
- Submitted - The time and date this Case was created
- Order ID - (Only on Cases from Checkout Forms) - The ID of the Order this Case is linked to, and a link to view this linked Order
- Name - Name entered by user submitting this Form
- Email - Email entered by user submitting this Form, and a link to view this linked User in CRM
- Followed by any CRM Custom Fields, Custom Fields, and Custom Field Sets that you have added to this Form.
Re-Sending Workflows And Autoresponders
Re-sending Workflows and Autoresponders is particularly useful if you want to re-send this at a later date to a customer that may have lost their receipt or if your contact details have changed and you wish to have re-send to your new address.
Above your Case Details, you can click to "Re-send Workflow" and "Re-send Autoresponder".
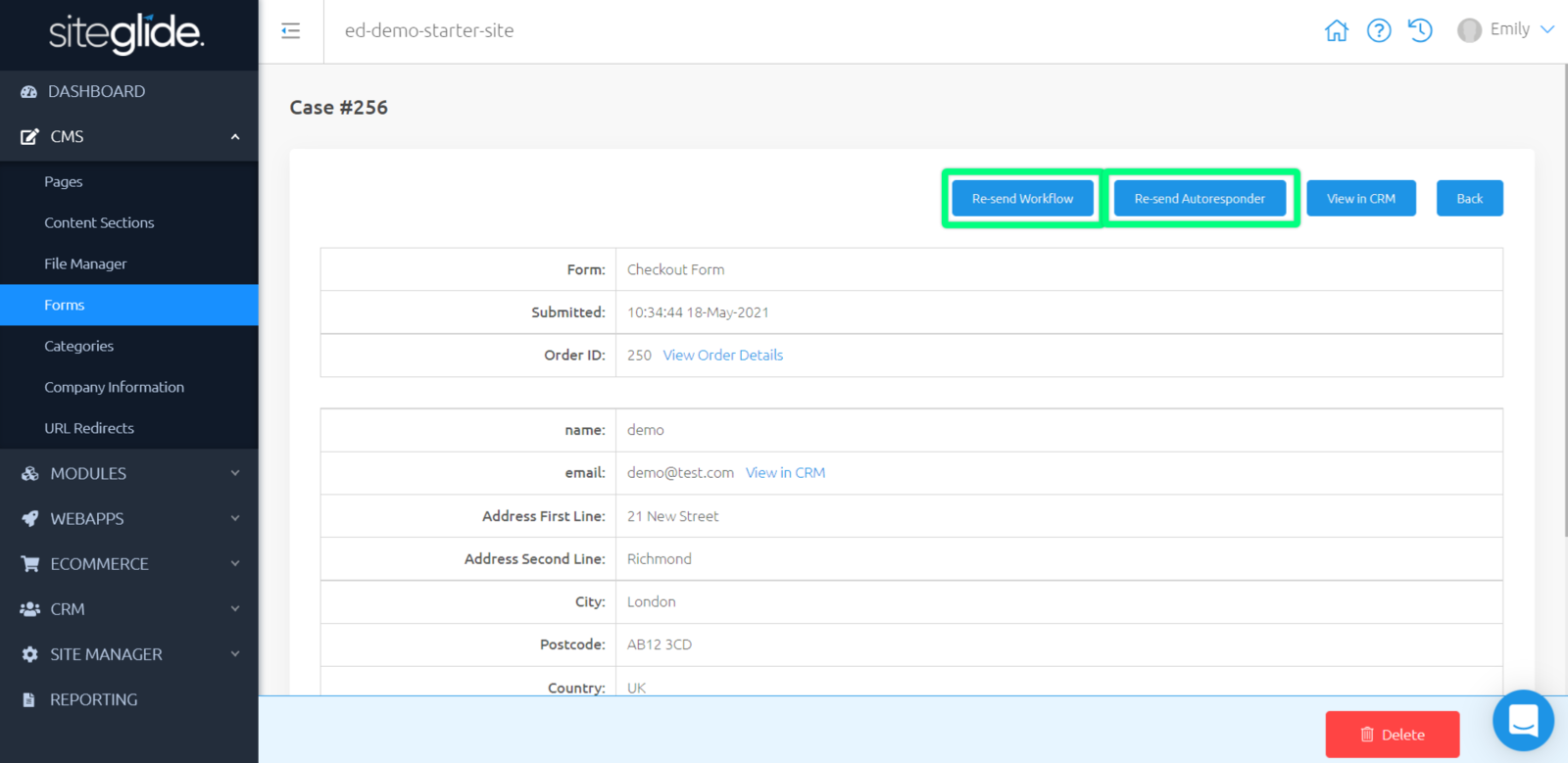
Exporting
Exporting Cases enables you to manage existing submissions. Keep these in a safe place while bulk deleting these from your Site, or import these into another tool for collaboration with other teams.
From your list of Cases, you can “Export” to download a CSV of all of your existing Form Submissions. This will be processed in the background and you will receive an email of the success or failure of this export.
Success or fail, you can head to Site Manager > Export Logs to download this CSV or learn more about this failure.