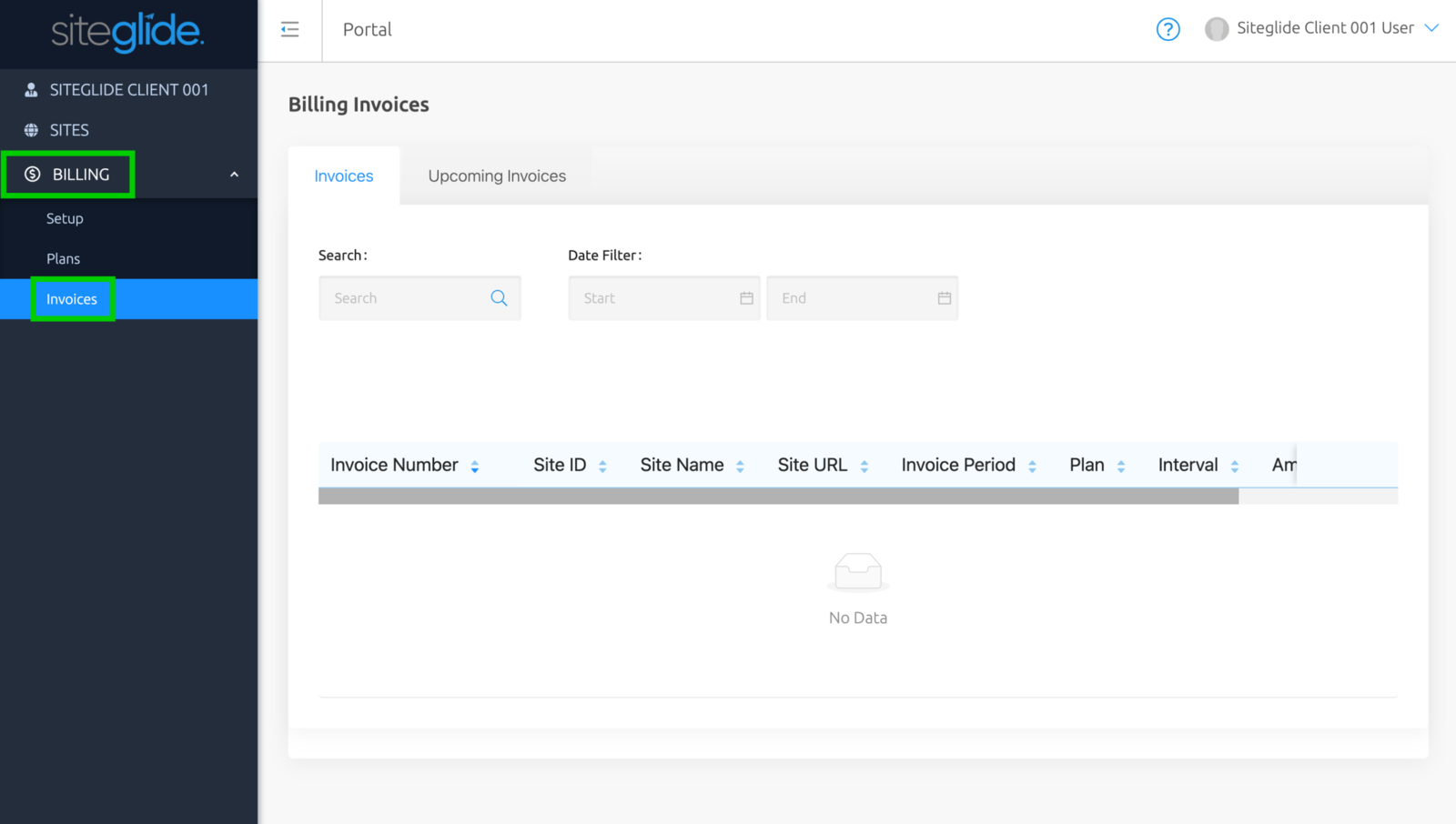Client users are invited to their Client company within Siteglide; this area will only show the Users, Sites and elements that are relevant to this user type.
Client users have different level of access to Agency users and therefore have a different experience.
Within this doc, you can find helpful information covering what Client users see and experience, such as:
- Client Settings
- Client Details Tab
- Users Tab
- Invite New Users To This Client
- Sites Tab
- Sites
- Site Details tab
- Subscription And Go Live Tabs
- Domains Tab
- Billing
- Setup
- Plans
- Invoices
Client Settings
While viewing the Portal, your Clients can use the left-hand menu to click "CLIENT NAME" to view more information about this Client.
Client Details Tab
Clicking into the client company will redirect your Client to the 'Client Details' tab where they can manage and edit key details about the current Client, such as:
- ID - Unique identifier of this Client, the support team may ask you for this.
- Latest Activity - Last date and time this Client was created and edited
- Company Name - Name of this client company which can be edited.
- Agency - The name of the owning Agency of this client.
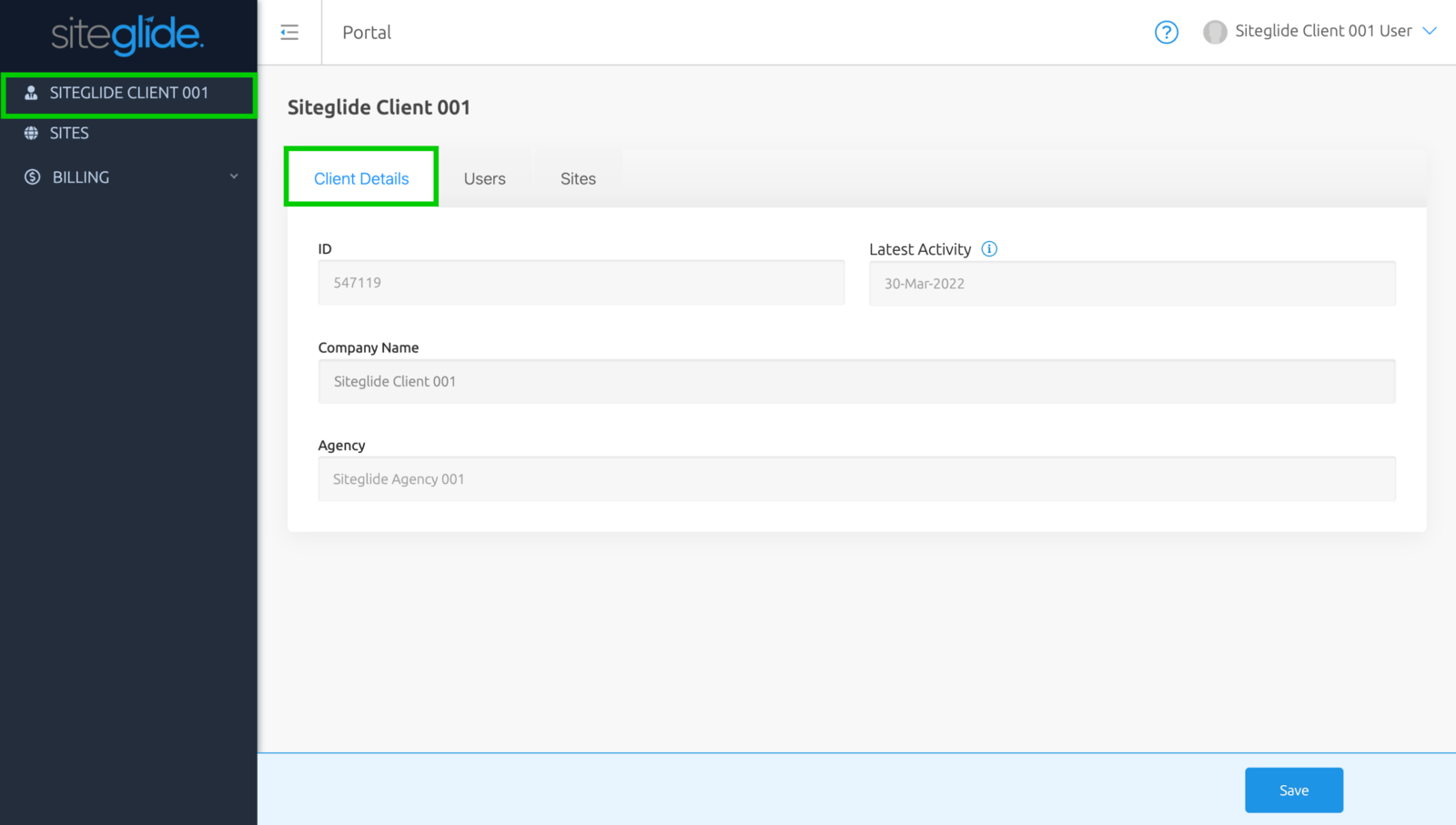
Users Tab
From 'Client Details', navigate to the second tab along named 'Users', to view a list of all Users within this Client.
Your Clients can find out more information about a User by clicking on the name of the User or by clicking the magnifying glass icon on the right hand side of the list of Users.
This brings up two tabs:* User Details* Sites
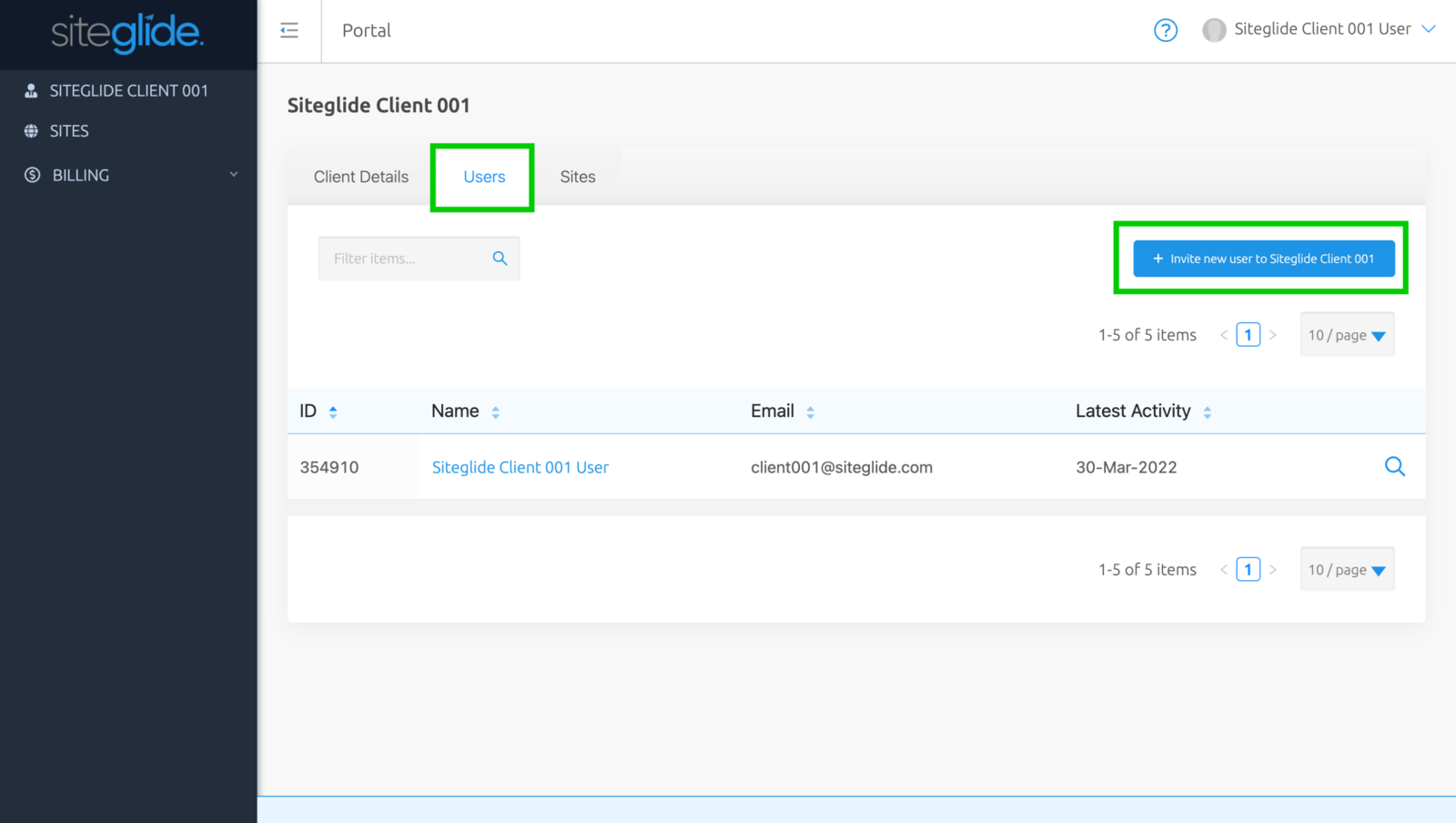
Invite New Users To This Client
Your Clients can invite new users to this client by clicking "Invite new user to THIS CLIENT NAME" at the top of this list.
Simply enter their name and email address within the popup form and click to invite this new user.
- This must be a new user and not an existing user
- This user will then be sent an email where they can set up their password
Sites Tab
From 'Client Details', navigate to the third tab along named 'Sites', to view a list of all Sites owned by this Client.
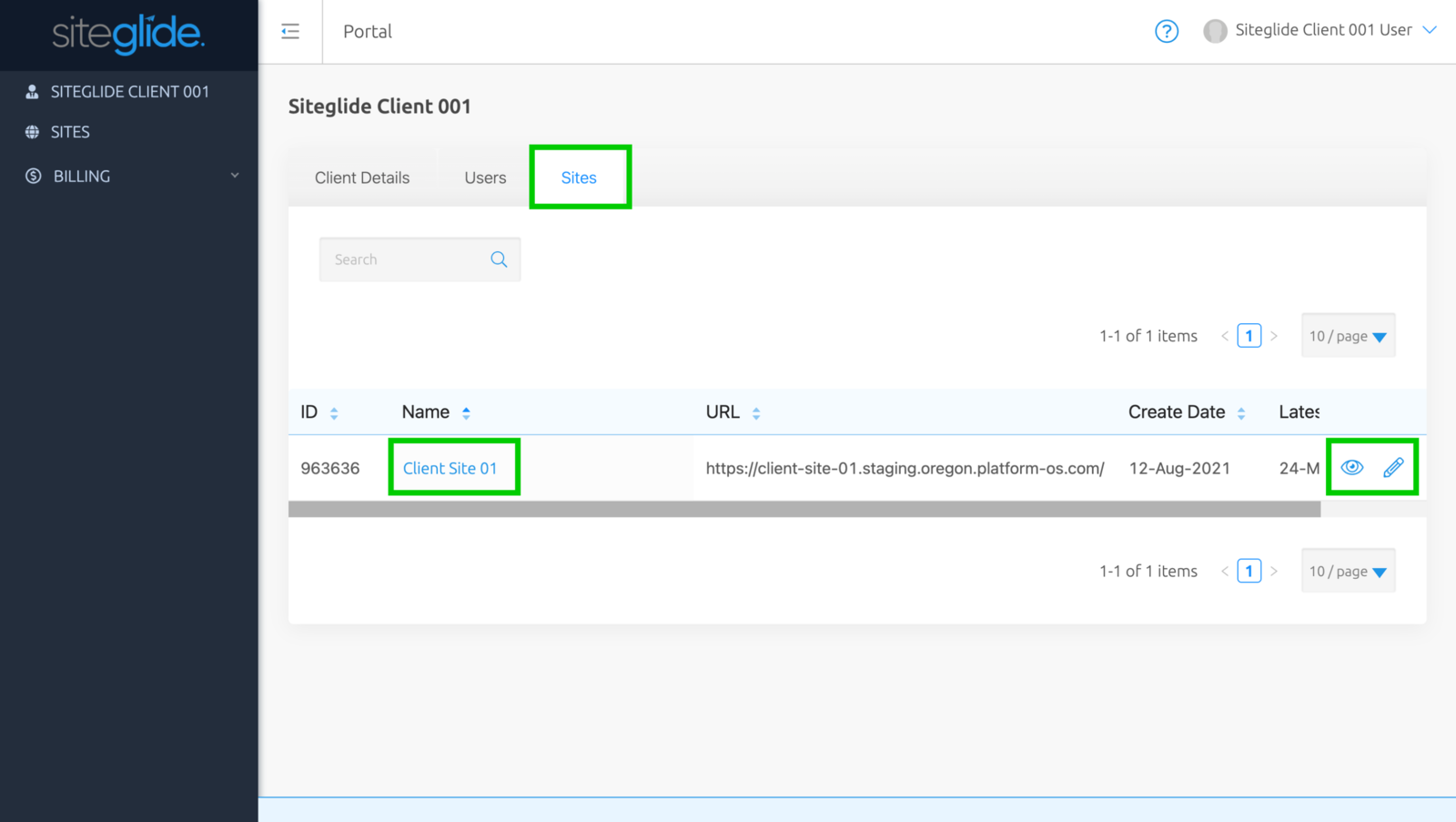
Sites
Similar to the 'Sites' tab within the Client, this shows your Clients a list of Sites. This view enables them to see all Sites owned by this Client, and any Sites that they have been specifically invited to that are outside of your Client.
While viewing the Portal, your Clients can use the left-hand menu to click "Sites" to view a list of all Sites they have access to. They can find more information about any Site by clicking the name of a Site (which will redirect them to Site Details); by clicking the eye icon to view this Site; or clicking the pencil icon to edit this Site.
_ If the Client has been set up to pay for this Site, they will also see the 'Usage' column in this table view that you see _
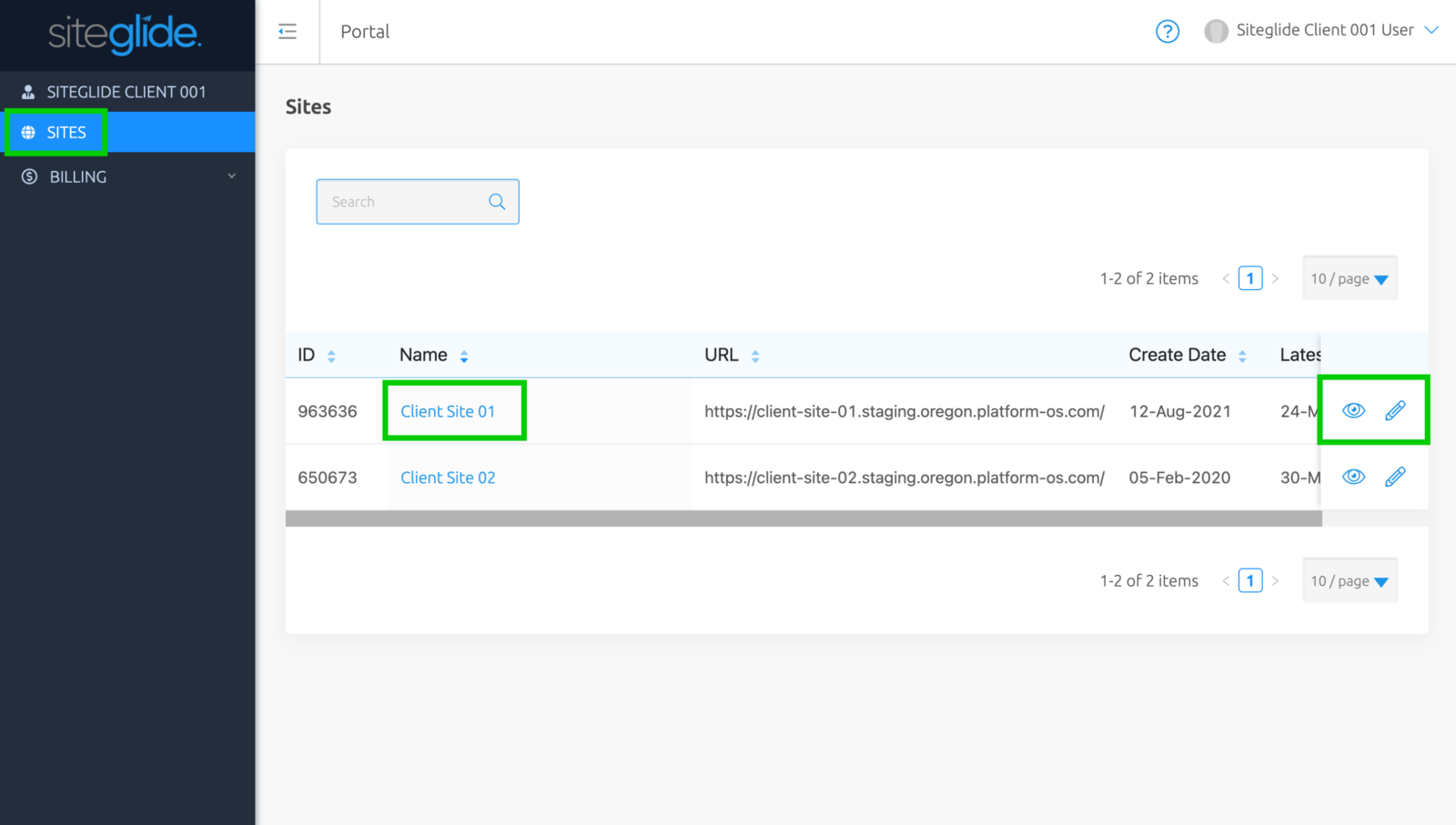
When clicking to view the Site Settings area of a Site, clients can see the following tabs:
- Site Details
- Domains
- Go Live / Invoices
- Configuration
Site Details Tab
Here, your Client user can view more information about a Site, such as:
- ID - Unique identifier for this site
- Site Name - Name of the site
- URL - The site's live or developmental URL
- Datacenter - This Site's status (Staging or Production), and which one of three datacenters that was picked when this site was created (London, Oregon, Sydney)
- Company (listed as Owner in 'Sites' area) - The Agency or Client that owns this site
- Create Date - The date that this site was created
- Created By - Email address of the user that created this site
- Latest Activity - The date that this site was last edited
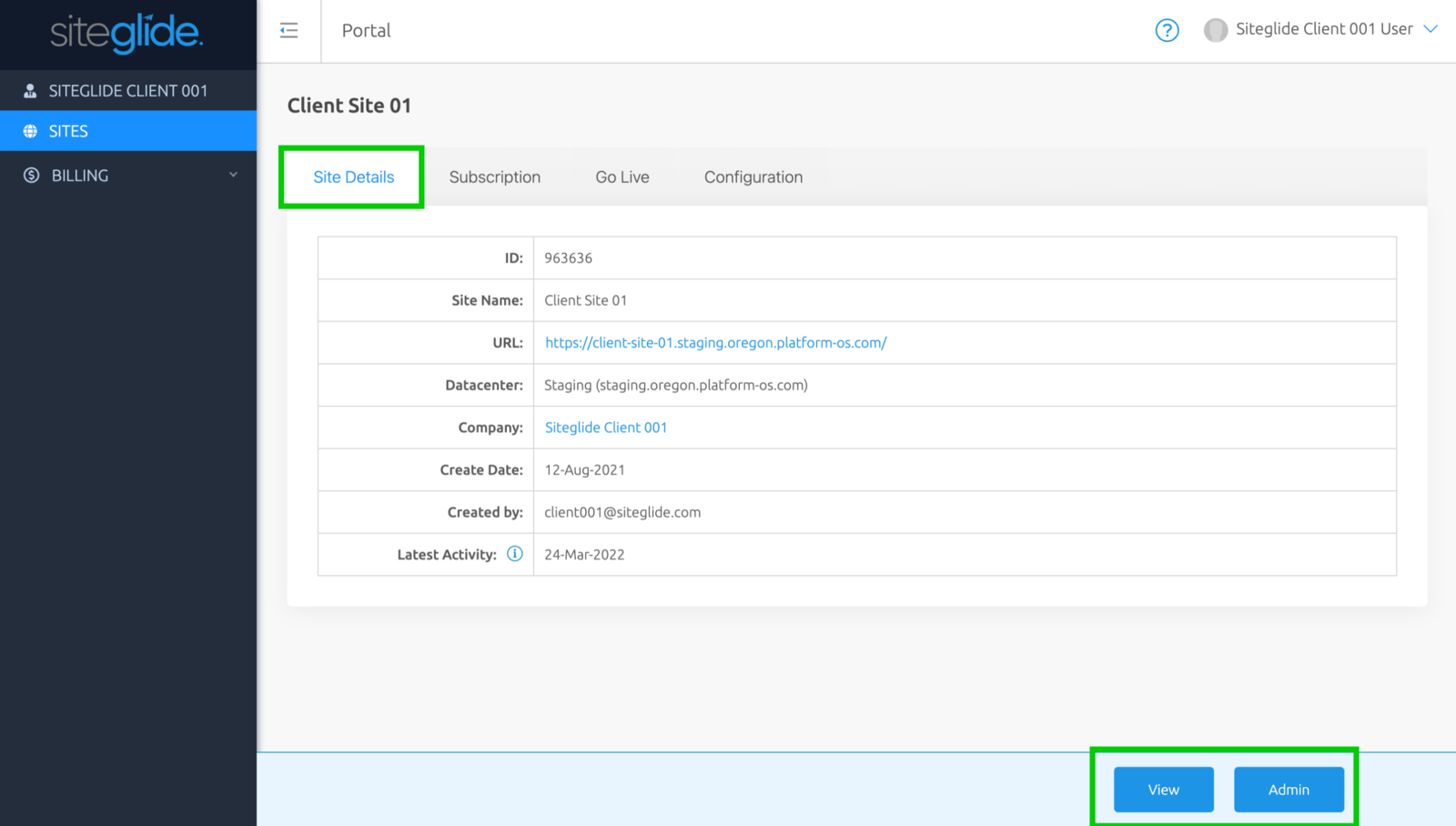
Client users can also use the buttons at the bottom of this area to view this Site or edit this Site within Admin.
If the Client user has restricted access then there are certain things they won't be able to view, edit, delete when editing a Site. You can find out more about these user roles here.
Subscription And Go Live Tabs
If this Client has been set up to pay for this Site, then they will see the same within 'Subscription' , 'Go Live / Domains' and 'Invoices' as Agency users do.
If this Client has not been set up to pay for this Site, then this 'Subscription' tab will show usage levels of metrics with the breakdown table below, but with no pricing or plan information; and the 'Invoices' tab will not be shown.
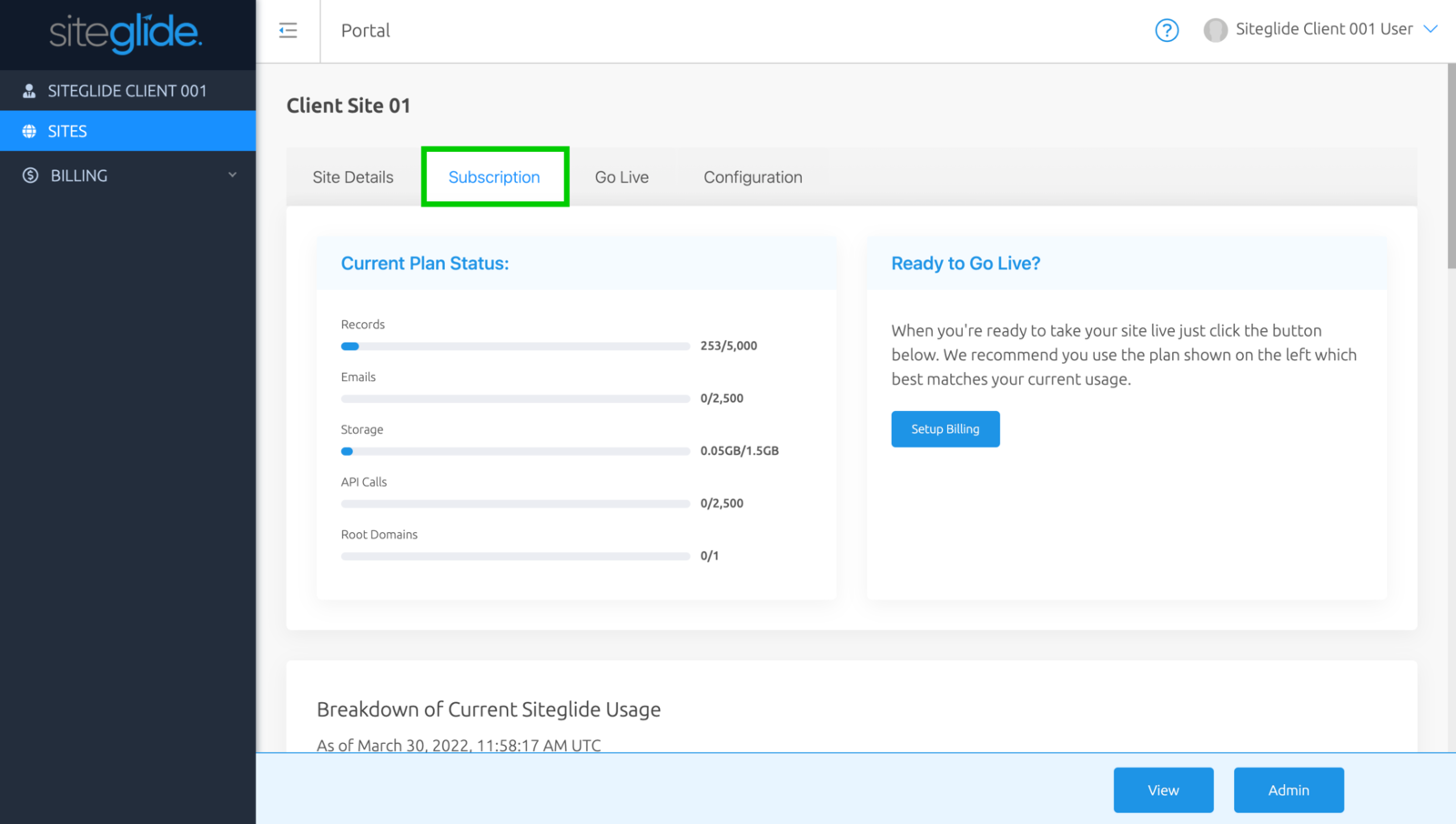
Domains Tab
Navigate to the third tab along when a Site is live, 'Domains', to view the domains added to this site.
If this Client user has been set up as 'Client Standard', then they will be able to view, add, edit and delete any domains here.
If this Client user has been set up as 'Client Restricted', then they will only be able to view any existing domains here.
You can find out more about Client user roles here.
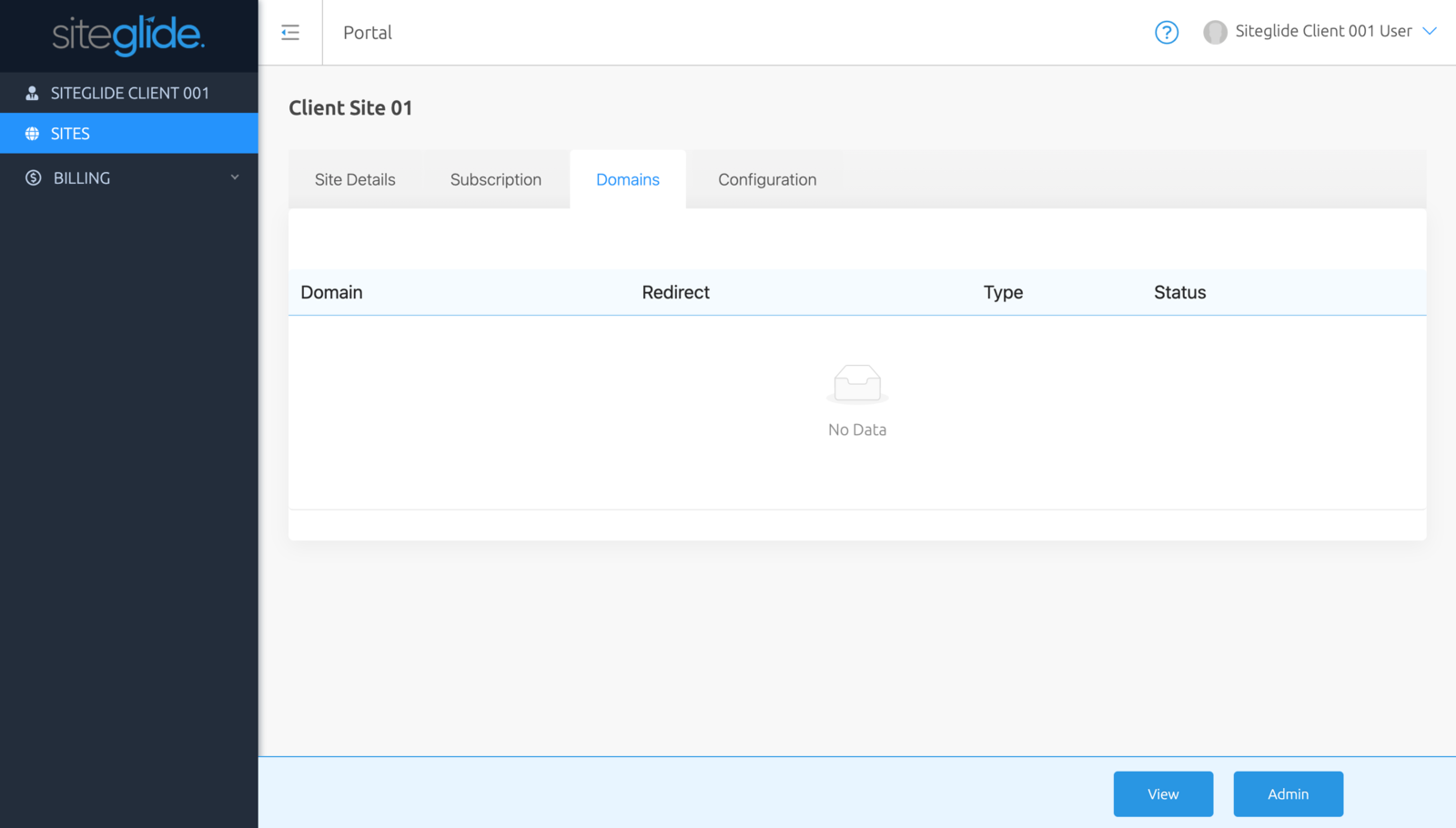
_ This image is from a live Site, so these tab names may differ _
Billing
While viewing the Portal, your Clients can use the left-hand menu to click "Billing" to see more billing options.
Setup
When a client clicks into the Billing 'Setup' page they can choose to add or update their card details which control billing for their site(s). If you are paying your a site subscription on behalf of your client, then this area will have no bearing on the existing subscription.

Plans
Viewing the Billing 'Plans' page will display the core Siteglide plans available to the client. Most clients will simply see the full cost pricing on core plans along with the usual options to pick duration (monthly, annually) or the currency they pay in.
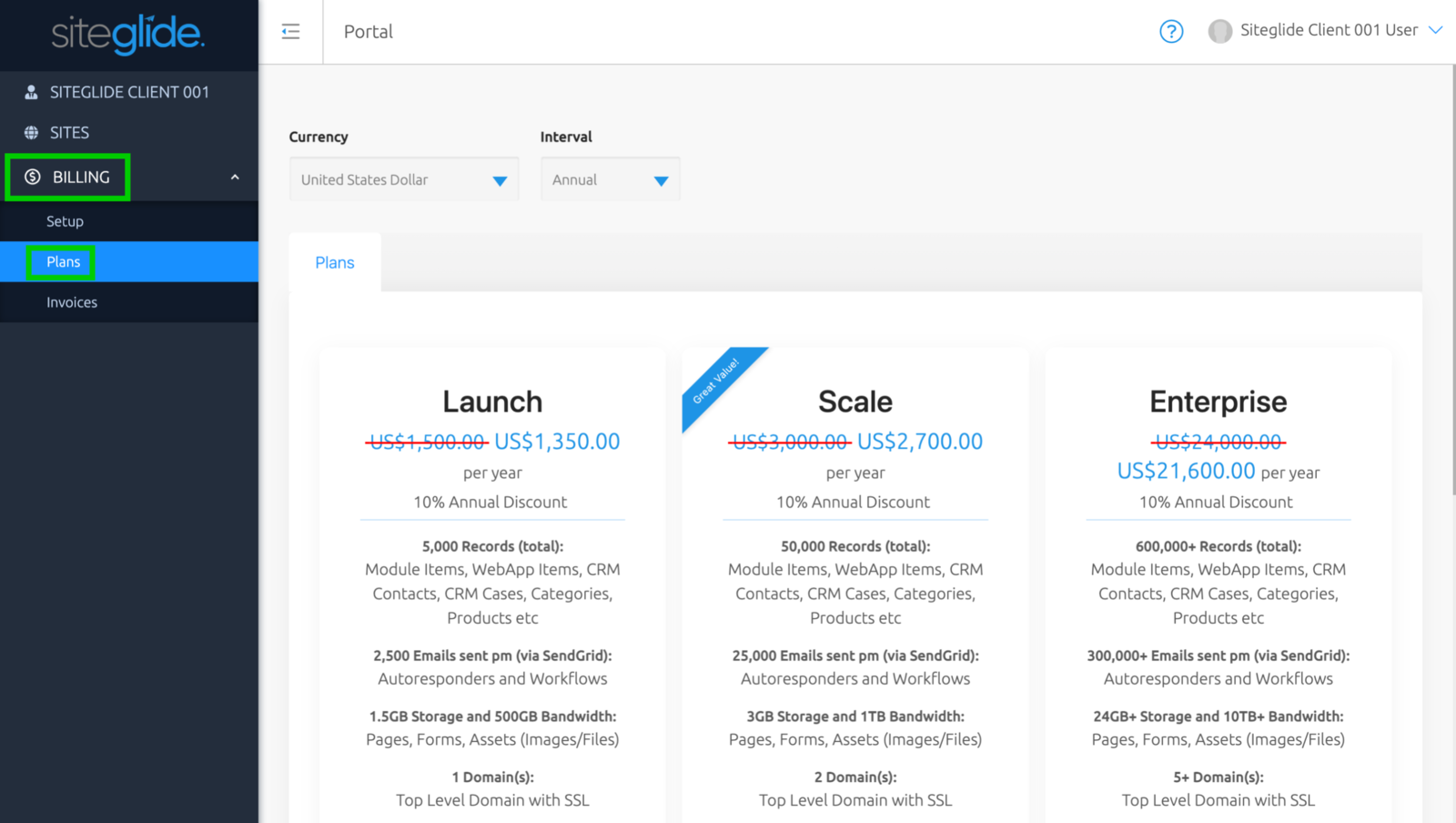
Invoices
Viewing the Billing 'Invoices' page will display any historic and upcoming invoices the client has paid themselves. Only invoices linked to sites that they are actually paying for themselves will be visible.