The integrations area is where you can store various authorisation keys and over time will become the home for all integrations to a site.
Where Can You Find Integrations?
While viewing your Site Admin, use the left-hand menu to click "Site Manager" and expand the sub-menu. Next click on "Integrations" to view and manage keys for this Site.
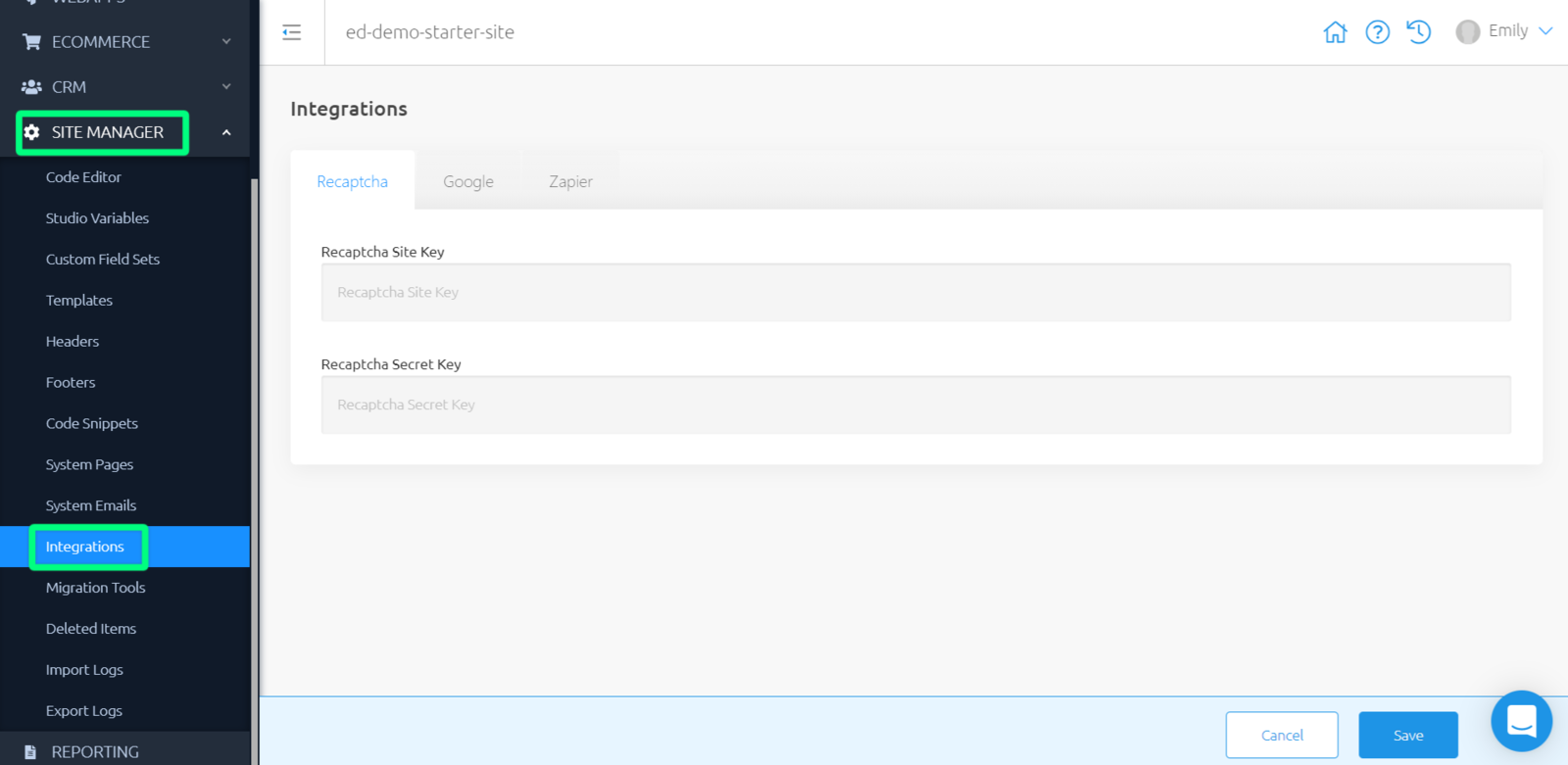
Setting Up Integrations
reCAPTCHA
When you head to Integrations, you will be redirected to the first tab - "Recaptcha".
Recaptcha can be added to Forms to prevent spam and bot submissions.
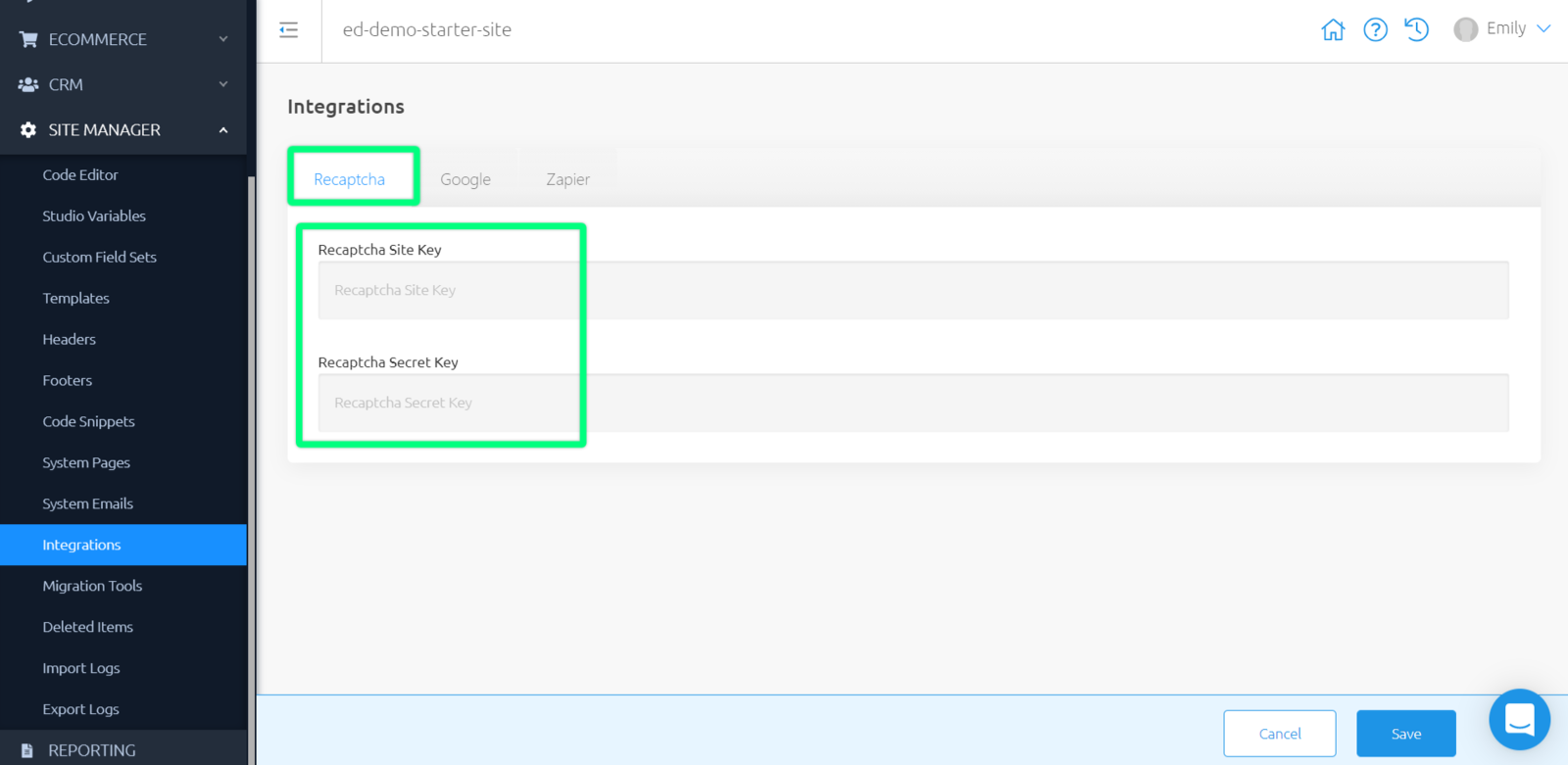
Here, you can view and manage two fields for v2 or v3 (to reflect the version you have chosen to use within your Form):
- Recaptcha Site Key
- Recaptcha Secret Key
Keys can be generated from: https://www.google.com/recaptcha/admin.
These keys will automatically be used when you apply reCaptcha to a Form.
Note: Remember to update your keys here if you change reCatpcha versions on your Form.
From the Recaptcha tab, navigate to the second tab along, named "Google".
'Google' is used when implementing location search on your Site.
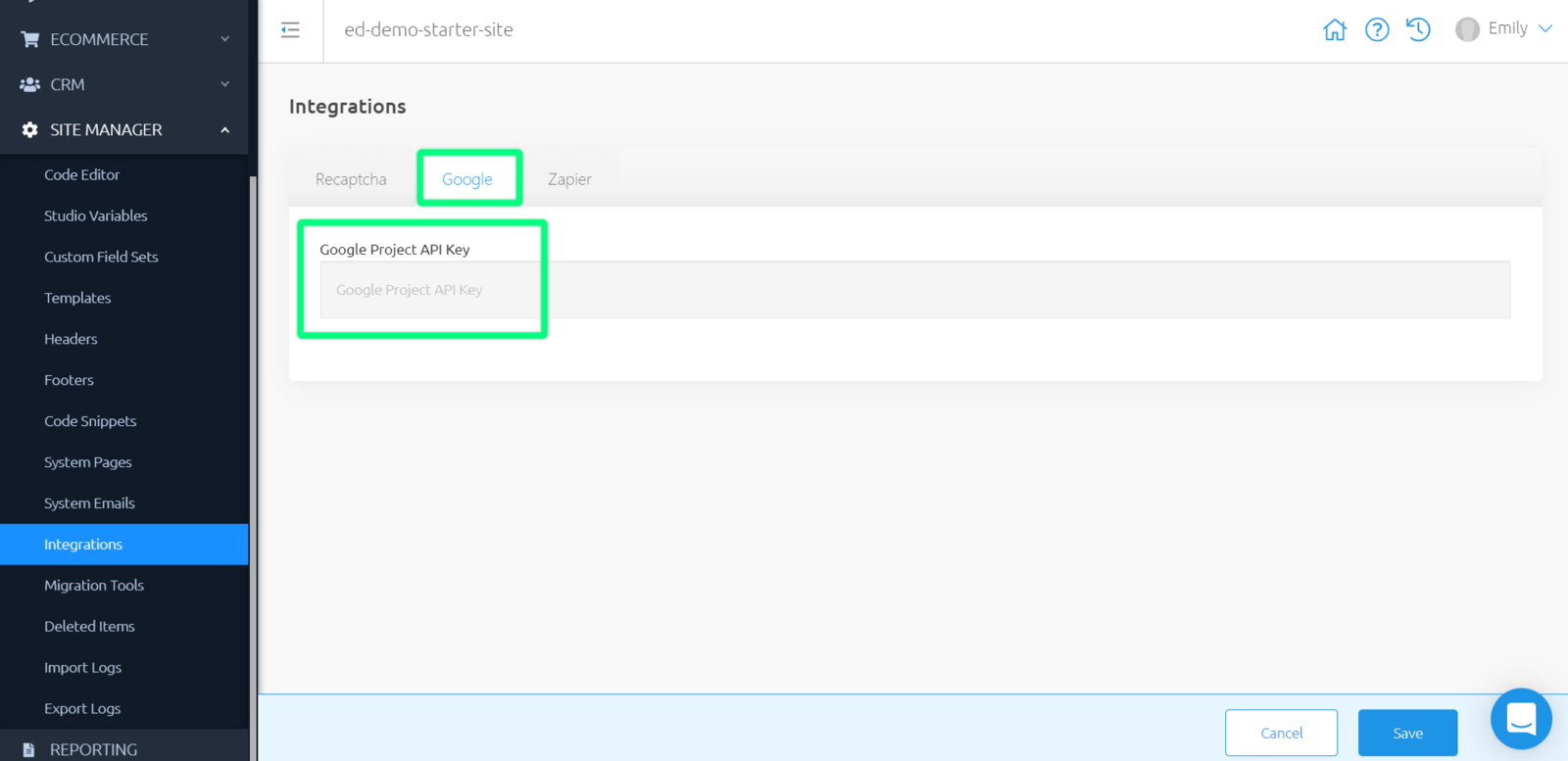
Here, you can view and manage one field for your location search:
- Google Project API Key
This Key can be generated from: https://developers.google.com/maps/documentation/places/web-service/get-api-key#creating-api-keys
This key will automatically be used when you implement location search on your Site.
Zapier
From the Recaptcha tab, navigate to the third tab along, named "Zapier".
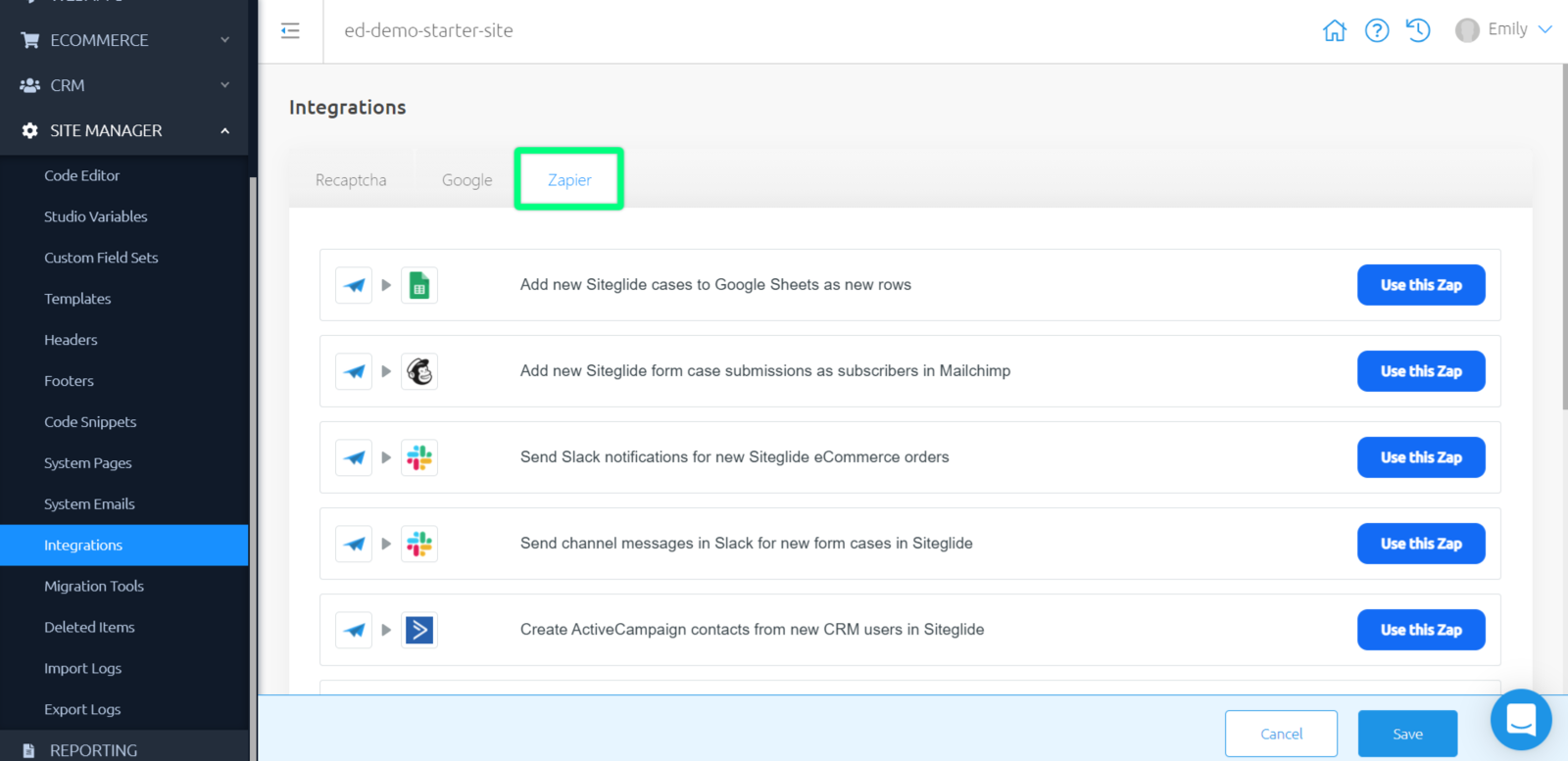
Here, you can view examples of Zaps that you can set up on your Site, and shortcuts to "Use this Zap". Clicking a "Use this Zap" button will automatically create a new zap in your Zapier account using the template you have chosen.
New to Zapier? You can find out more about what Zapier is and how to use this tool here.


